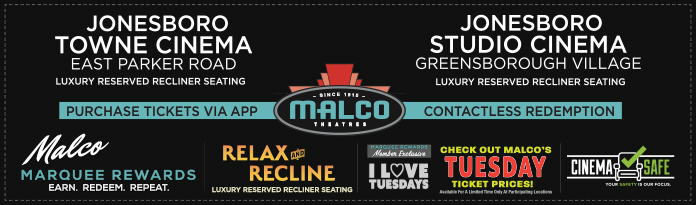Jonesboro.com Help
Please feel free to contact us if you need any further help.
Every user has the opportunity to add images to their gallery. There is one gallery per user, and a user can create as many albums as they like within their gallery.
Galleries Navigation
1. Login with your email and password.
2. Click the "Galleries" link in the left-hand menu.
3. Click "User Galleries" to sort by user.
a) Click "view gallery" next to the name of the user whose images
you would like to view.
b) Click the name of the album you'd like to view.
c) Click "Back to Gallery" to return to the user's album list.
4. Click "Recent Albums" to view all albums users have recently added.
a) Click the name of the album you'd like to view.
b) Click a picture to view it full size.
Creating Your Gallery
1. Login with your email and password.
2. Click "Manage My Content" in the top menu.
3. Click "Manage My Gallery."
4. Click "Create One."
5. Type a name for your gallery into the "Gallery Name" box.
6. Click the "Submit" button to create your gallery.
Creating An Album
1. Login with your email and password.
2. Click "Manage My Content" in the top menu.
3. Click "Manage My Gallery."
4. Click "Create an album."
5. Type a name for your album into the "Album Name" box.
6. Optionally, you can type a description into the "Album Details" box.
7. Click the "Submit" button to create your album.
Adding an Image to an Album
1. Login with your email and password.
2. Click "Manage My Content" in the top menu.
3. Click "Manage My Gallery."
4. Click "Add Images" under the name of the album to which you would like to add your picture.
5. Click the "Browse" button to find an image on your computer.
6. Optionally, type a caption for your picture into the "Caption" box.
7. Click the "Upload" button.
8. Your image has been submitted for administrator approval.
9. Repeat steps 4-6 for all of the images you would like to add to your album.
Viewing your Images
1. Login with your email and password.
2. Click "Manage My Content" in the top menu.
3. Click "Manage My Gallery."
4. Click "View My Gallery."
5. Click the name of the album you would like to view.
Editing An Image Caption
1. Login with your email and password.
2. Click "Manage My Content" in the top menu.
3. Click "Manage My Gallery."
4. Click "View Album" beneath the album containing the image you would like to edit.
5. Click "Edit Caption" beneath the image whose caption you would like to change.
6. Make desired changes.
7. Click the "Submit" button.
Moving An Image - this will work only if you have created two or more albums
1. Login with your email and password.
2. Click "Manage My Content" in the top menu.
3. Click "Manage My Gallery."
4. Click "View Album" beneath the album containing the image you would like to move.
5. Click "Move Image" beneath the picture you would like to move.
6. Select from the "Move Image To" menu the album to which you would like to move the picture.
7. Click the "Move Image" button.
Deleting An Image
1. Login with your email and password.
2. Click "Manage My Content" in the top menu.
3. Click "Manage My Gallery."
4. Click "View Album" beneath the album containing the image you would like to delete.
5. Click "Delete Image" beneath the image you would like to delete.
6. The system will ask you to verify your choice. Click "Delete" if you are sure you would like to delete the image. Click "Cancel" to leave the image intact.
Editing An Album Name or Description
1. Login with your email and password.
2. Click "Manage My Content" in the top menu.
3. Click "Manage My Gallery."
4. Click "Edit/Delete Album" beneath the album you would like to edit.
5. Make changes as desired.
6. Click the "Submit" button.
Deleting An Album
1. Login with your email and password.
2. Click "Manage My Content" in the top menu.
3. Click "Manage My Gallery."
4. Click "Edit/Delete Album" beneath the album you would like to delete.
5. Click "Or click here to delete this album."
6. The system will ask you to verify your choice. Click "Delete Album" if you are sure you want to delete your album and the pictures in it, or click "Cancel" to leave your album and the pictures in it intact.
Editing Your Gallery's Name
1. Login with your email and password.
2. Click "Manage My Content" in the top menu.
3. Click "Manage My Gallery."
4. Click "Edit My Gallery."
5. Make changes as desired.
6. Click the "Submit" button.
Deleting Your Gallery - this will delete ALL of your albums and images!
1. Login with your email and password.
2. Click "Manage My Content" in the top menu.
3. Click "Manage My Gallery."
4. Click "Edit My Gallery."
5. Click the "Delete" button.
6. The system will ask you to verify your choice. Click "Delete" again if you are sure you want to delete all of your albums and images, or click "Cancel" to leave your albums and images intact.
1. Login with your email and password
2. Click on “Manage My Content.”
3. Click on "Manage My Resume."
4. Choose to either upload a resume you have already created in a word document or pdf, or use the “Resume Wizard” form.
4. Follow the directions in the respective forms.
5. Browse to the Job you would like to apply for and click the “Apply for Job” link
Create a classified
1.Login with email and password
2.Click "Post Content" in the top menu
3.Click "Post A Classified"
4.Type the title of the classified in the title box
5.Type the text of the classified in the Body box
6.Select the category that the classified best fits under
7.There should be a verification code that you need to type in just like the image above it
8.Click Submit
9.Click Add a Picture if there is a photo or Click Skip this Step if there is not a photo.
10.If you clicked add a picture, now Click Browse
11.Find the photo for the classified on your computer and Click Open
12.Click Upload
Edit classified
1.Login with email and password
2.Click "Manage My Content"
3.Click "Manage My Classifieds"
4.Find classified you want to edit and Click Edit Images under Edit Images subheading to edit photos only. If you want to edit anything other than photos Click Edit/Delete under Edit/Delete subheading
5.Edit classified
6.Click Submit
Delete classified
1.Login with email and password
2.Click "Manage My Content"
3.Click "Manage My Classifieds"
4.Find classified you want to delete and Click Edit/Delete under Edit/Delete subheading
5.Go to the bottom of the page and Click Delete
This Help Guide applies to Premium Business Listing members only. To get a Premium listing for your business, please contact us.
Edit Your Business Listing Information
1. Login with your email and password.
2. Click "Manage My Content" in the top menu.
3. Click "Manage My Business."
4. Make desired changes.
5. Click the submit button.
Adding Your Logo to Your Business Listing
1. Login with your email and password.
2. Click "Manage My Content" in the top menu.
3. Click "Manage My Business."
4. Click "Upload Your Logo."
5. Click the "Browse" button to locate an image on your computer.
6. Select your image.
7. Click the "Upload" button.
Changing Your Business Categories
1. Login with your email and password.
2. Click "Manage My Content" in the top menu.
3. Click "Manage My Business."
4. Click "Change Your Business Primary Categories."
5. Select the correct categories for your business. You are only required to choose one, or you may choose up to five.
6. Click the "Update Main Categories" button.
7. You may have the option to edit subcategories for your business. Follow the on-screen directions.
Changing Your Business Subcategories
1. Login with your email and password.
2. Click "Manage My Content" in the top menu.
3. Click "Manage My Business."
4. Click "Change Your Business Subcategories."
5. If any subcategories apply, they will be listed under the corresponding category.
6. Follow the on-screen directions to add and/or remove subcategories.
Adding a Document to Your Business Listing
1. Login with your email and password.
2. Click "Manage My Content" in the top menu.
3. Click "Manage My Business."
4. Click "Upload or Remove a Document."
5. Type a title for your document in the "Document Title" box.
6. Click the "Browse" button to locate your document on your computer.
7. Select your document.
8. Click the "Submit" button.
Removing a Document from Your Business Listing
1. Login with your email and password.
2. Click "Manage My Content" in the top menu.
3. Click "Manage My Business."
4. Click "Upload or Remove a Document."
5. Click "Delete" next to the name of the document you would like to delete.
6. The system will ask you to confirm the delete. Click "Delete" again to permanently remove the document, or click "Cancel" to keep the document on your business listing.
PAGES
Each business listing is provided with 4 pages: the home page, gallery, and 2 custom pages. The home page is the content users will see first when they click on your business listing.
Editing Your Business' Home Page
1. Login with your email and password.
2. Click "Manage My Content" in the top menu.
3. Click "Manage My Business."
4. Click "Edit Home Page."
5. Add desired content.
6. Click the "Save Page" button.
Adding Images to Your Business' Gallery
1. Login with your email and password.
2. Click "Manage My Content" in the top menu.
3. Click "Manage My Business."
4. Click "Edit Business Image Gallery."
5. Click the "Browse" button to locate an image on your computer.
6. Select your image.
7. Click the "Upload" button.
Deleting Images from Your Business' Gallery
1. Login with your email and password.
2. Click "Manage My Content" in the top menu.
3. Click "Manage My Business."
4. Click "Edit Business Image Gallery."
5. Click "Delete" beneath the image you would like to delete.
6. The system will ask to confirm the delete. To permanently remove the image, click "Delete" again. To leave the image in your gallery, click "Cancel."
Adding Captions to Images In Your Business' Gallery
1. Login with your email and password.
2. Click "Manage My Content" in the top menu.
3. Click "Manage My Business."
4. Click "Edit Business Image Gallery."
5. Click "Add Caption" beneath the image to which you would like to add a caption.
6. Type your caption into the "Add Caption" box.
7. Click the "Save Caption" button.
Adding a Custom Page to Your Business Listing - max of 2 per listing
1. Login with your email and password.
2. Click "Manage My Content" in the top menu.
3. Click "Manage My Business."
4. Click "Add a Custom Page."
5. Type a title for your page in the "Page Name" box.
6. Add desired content to the "Content" box.
7. Click the "Save" button.
Editing Your Custom Pages
1. Login with your email and password.
2. Click "Manage My Content" in the top menu.
3. Click "Manage My Business."
4. Click "Edit/Delete Your [custom page name] Page."
5. Make desired changes.
6. Click the "Save" button.
EXTRAS
Adding a Coupon to your Business Listing
1. Login with your email and password.
2. Click "Manage My Content" in the top menu.
3. Click "Manage My Business."
4. Click "Manage My Coupons."
5. Click "Add New Coupon."
6. Type a title for your coupon in the "Coupon Name" box.
7. Add a description of the coupon in the "Coupon Description" box.
8. Select the coupon's expiration date using the drop-down menu.
9. Select "Yes" to activate your coupon.
10. Click the "Submit" button.
Editing a Coupon
1. Login with your email and password.
2. Click "Manage My Content" in the top menu.
3. Click "Manage My Business."
4. Click "Manage My Coupons."
5. Click "Edit" next to the coupon you would like to edit.
6. Make desired changes.
7. Click the "Submit" button.
Deleting a Coupon
1. Login with your email and password.
2. Click "Manage My Content" in the top menu.
3. Click "Manage My Business."
4. Click "Manage My Coupons."
5. Click "Edit" next to the coupon you would like to delete.
6. Click the "Delete" button.
7. The system will ask you to confirm the delete. To permanently remove the coupon, click "Delete" again. To leave the coupon on your business listing, click "Cancel."
Adding Menu Items - for Restaurant Business Listings only
1. Login with your email and password.
2. Click "Manage My Content" in the top menu.
3. Click "Manage My Business."
4. Click "Manage My Dining Menu."
5. Click "Add Menu Item."
6. Type the name of the menu item in the "Item Name" box.
7. Add a description in the "Item Description" box, if desired.
8. Type a price in the "Price" box, if desired.
9. Select a category from the "Menu Category" drop-down menu.
10. Click the "Submit" button.
Editing Menu Items
1. Login with your email and password.
2. Click "Manage My Content" in the top menu.
3. Click "Manage My Business."
4. Click "Manage My Dining Menu."
5. Select the item you would like to edit from the "Menu Items" drop-down.
6. Click the "edit" button.
7. Make desired changes.
8. Click the "Submit" button.
Deleting Menu Items
1. Login with your email and password.
2. Click "Manage My Content" in the top menu.
3. Click "Manage My Business."
4. Click "Manage My Dining Menu."
5. Select the item you would like to delet from the "Menu Items" drop-down.
6. Click the "edit" button.
7. Click the "Delete" button.
8. The system will ask you to confirm the delete. To permanently remove the menu item, click "Delete" again. To leave the menu item on your menu, click "Cancel."
Post News for your Business
1. Login with your email and password.
2. Click "Manage My Content" in the top menu.
3. Click "Manage My Business."
4. Click "Post Your News."
5. Type a title for your news story in the "Title" box.
6. Add your story in the "Body" box.
7. Add a YouTube video embed code in the "YouTube Video Embed" box if desired.
8. Select a category for your news from the drop-down menu.
9. Click the "Submit" button.
10. To add an image to your story, click the "Browse" button to find an image on your computer.
11. Select your image.
12. Click the "Upload" button.
13. Your story has been submitted. Upon administrator approval, your news story will be posted, and you will receive an email confirmation.
User Account Navigation:
Once you have logged in with your email and password, your User Account links are located on the right side of your screen, in the grey box.
While you are logged into your account, your User Account links will help you quickly navigate to your personal features.
Change Password and Other Account Information:
It is recommended that you change your password after logging into your account the first time. Click "Edit My Account / Password" in the top menu. You may now edit your account settings and personal information.
Basic Navigation
1. Login with your email and password.
2. Click "News" in the left-hand menu.
3. Articles shown will be automatically sorted by "Most Recent." Click the title of any story to view the full text and comments.
4. Click "Most Popular" in the gray menu bar to sort stories by the number of views they have received. Click the title of any story to view the full text and comments.
5. Click any of the category labels to the right of the stories to sort stories by subject. Click the title of any story to view the full text and comments.
6. Click "Top Contributors" in the gray menu bar to show the users with the highest number of published stories.
7. Click "Galleries" in the gray menu bar to see pictures posted by users.
8. Click "Events" in the gray menu bar to see upcoming local events.
Posting a NewsTaffy Article
1. Login with your email and password.
2. Click "Post Content" in the top menu.
3. Click "Post your news."
4. Type a headline for your news in the "Title" box.
5. Type your news in the "Body" box.
6. Choose a category for your news from the "Category" menu.
7. Click the "Preview" button at the bottom of the page to view your news before submitting it for approval.
8. Click the "Submit" button at the bottom of the page to submit your news to an administrator for approval.
9. Add a photo to your story by clicking the "Browse" button and selecting the file from your computer.
10. Click the "Upload" button to add the picture to your story.
Posting a NewsTaffy Article with a YouTube Video
1. Login with your email and password.
2. Click "Post Content" in the top menu.
3. Click "Post your news."
4. Type a headline for your news in the "Title" box.
5. Type your news in the "Body" box.
6. Copy (right click, "Copy" on a PC; command click, "Copy" on a Mac) the code from the "embed" box of the YouTube video you'd like to add.
7. Paste (right click, "Paste" on a PC; command click, "Paste" on a Mac) the code into the "YouTube Video Embed" box.
8. Choose a category for your news from the "Category" menu.
9. Click the "Preview" button at the bottom of the page to view your news before submitting it for approval.
10. Click the "Submit" button at the bottom of the page to submit your news to an administrator for approval.
11. Add a photo to your story by clicking the "Browse" button and selecting the file from your computer.
12. Click the "Upload" button to add the picture to your story.
The Approval Process
1. Submit your news as explained above.
2. You will receive an email when your story is reviewed by an administrator.
3. If the email says your story was published, you don't need to do anything else.
4. If the email says your story requires revisions, follow these steps:
a) Login with your email and password.
b) Click "Manage My Content" in the top menu.
c) Click "Manage My News."
d) Click the title of the article requiring revisions.
e) Make necessary corrections.
f) Click the "Submit" button.
5. If the email says your story has been deleted because it violated site policies, you should review site usage policies before submitting more news.
Commenting on Existing Articles
1. Login with your email and password.
2. Click "News" in the left-hand menu.
3. Click the title of the article you would like to comment on.
4. Click "add comment" beneath the article.
5. Write your comment in the "Comment" box.
6. Click the "Submit" button.
7. Your comment has been sent to the writer of the article. They may choose to publish it for all users to see, or to delete it; either way, they will see it.
Editing Your Unpublished Articles
1. Login with your email and password.
2. Click "Manage My Content" in the left-hand menu.
3. Click "Manage My News."
4. Articles awaiting administrator approval or revision will be listed under "Your Unpublished Articles."
5. Click the title of the story you would like to edit.
6. Make desired changes.
7. Click the"Submit" button.
Adding Pictures To Your Unpublished Articles
1. Login with your email and password.
2. Click "Manage My Content" in the left-hand menu.
3. Click "Manage My News."
4. Articles awaiting administrator approval or revision will be listed under "Your Unpublished Articles."
5. Click the link under "Edit Story Images" for the story to which you would like to add pictures.
6. Click the browse button to find an image on your computer.
7. Click "Upload" to attach the image to your story.
Deleting Pictures From Your Unpublished Articles
1. Login with your email and password.
2. Click "Manage My Content" in the left-hand menu.
3. Click "Manage My News."
4. Articles awaiting administrator approval or revision will be listed under "Your Unpublished Articles."
5. Click the link under "Edit Story Images" for the story whose pictures you would like to delete.
6. Click "Delete Image" next to the picture you would like to delete.
Publishing/Deleting Comments On Your Articles
Users have the option to comment on your published articles. These comments will only be seen by you, unless you decide to publish them.
1. Login with your email and password.
2. Click "Manage My Content" in the left-hand menu.
3. Click "Manage My News."
4. Click the comment you would like to view under "Comment Moderation."
5. Click "Publish" to allow the comment to be seen by users.
6. Click "Delete" to remove the comment.
Subscribing to Contributors
Subscribing to a contributor allows you to view all of his or her articles easily, without having to sort through other users' articles.
1. Login with your email and password.
2. Click "News" in the left-hand menu.
3. Click the name of the contributor you would like to subscribe to.
4. Click "subscribe to my stories."
Viewing Subscriptions
1. Login with your email and password.
2. Click "News" in the left-hand menu.
3. Click "My Subscriptions."